Apr 06, 2020 The Best Parental Control Software for 2020. Time Limits, and Apps. This is particularly useful for children who have a habit of playing games or using social media apps when they should be.
With Screen Time, you can see how much time you and your kids spend on apps, websites, and more. Make informed decisions about how you use your devices, and set limits if you'd like to. Learn how to turn on Screen Time, use a Screen Time Passcode, track usage, limit usage, and approve requests for more time.
Turn on Screen Time
Make sure that your Mac is using macOS Catalina, then follow these steps:
- Choose Apple menu > System Preferences, then click Screen Time.
- Click Options in the lower-left corner.
- Click Turn On.
- To be able to see usage information for every other device signed in to iCloud with your Apple ID, select ”Share across devices” on each Mac. And on each iPhone, iPad, or iPod touch, go to Settings > Screen Time and turn on the same setting.
If you're using Family Sharing to manage a child account, you can turn on Screen Time directly from each of your child's devices. Or follow these steps to do it from your Mac:
- Choose Apple menu > System Preferences, then click Family Sharing.
- Click Screen Time in the sidebar, then select your child's name from the list on the right.
- Click the Open Screen Time button to return to Screen Time preferences.
- Choose your child's name from the menu in the upper-left corner.
- Click Options in the lower-left corner.
- Click Turn On.
Before deciding whether to select ”Use a Screen Time Passcode,” learn about Screen Time passcodes.
Use a Screen Time passcode
Set a passcode so that only you can change Screen Time settings and allow more time when app limits expire. If you're a parent, use this feature to set up enforceable content, communication, and privacy limitations for your child.
If you're using Family Sharing to manage a child account, follow these steps:
- Choose Apple menu > System Preferences, then click Screen Time.
- Choose your child's name from the menu in the upper-left corner.
- Click Options in the lower-left corner.
- Select ”Use Screen Time Passcode,” then enter a passcode when prompted.
- If you're using the latest version of macOS, you're offered the option to enter your Apple ID to enable Screen Time passcode recovery, in case you forget your Screen Time passcode.
If you're not using Family Sharing to manage a child account, follow these steps:
- Make sure that you're on the same Mac used by the child, and are logged in to the standard account used by the child. If you're not sure what to do, just continue with the steps below: Screen Time will help you.
- Choose Apple menu > System Preferences, then click Screen Time.
- Set up Downtime, App Limits, Communication Limits, and Content & Privacy with all of the limitations that you want for your child.
- Click Options in the lower-left corner.
- Select ”Use Screen Time Passcode,” then enter a passcode when prompted.
- If you're using the latest version of macOS, iOS, or iPadOS, you're offered the option to enter your Apple ID to enable Screen Time passcode recovery, in case you forget your Screen Time passcode.
If you're setting a passcode while logged in to your administrator account, an alert explains that you should do this from a standard account. If you haven't set up a standard account for your child, you can either do that and log into their account, or choose from these options:
- Allow this user to administer this computer. If you choose this option, the passcode affects the current user, even though they're also an administrator of this Mac. This isn't recommended, because administrators have macOS privileges that could allow them to work around passcode restrictions.
- Don't allow this user to administer this computer. If you choose this option, you're prompted to enter your account password in order to modify your configuration. You're then guided through the steps to create a new administrator account—for use by the parent. The administrator account you're currently logged in to is converted to a standard account—for use by the child.
Learn what to do if you forgot your Screen Time passcode.
Track usage
Use the App Usage, Notifications, and Pickups features in the Screen Time sidebar to see how much time you spent using apps and websites.
Each feature offers several views:
- To see usage for only one of your devices, choose a device from the menu at the bottom of the window.
- To switch between days, click within the weekly chart, or use the arrow buttons above the chart. To see total usage by week, including how much more or less time you spent compared to last week, choose This Week from the date menu at the top of the window.
- To see usage for a child account, choose the child's name from the menu in the upper-left corner.
App Usage
See how much time you spent using each app. Click Categories to view usage by categories such as social networking, productivity, or entertainment. To see an app's category, click the information icon that appears when your pointer is over an app in the list. Or click the app limit icon to quickly create a new app limit for that app or category.
Notifications
See how many notifications you received from each app. Remember, you can use the devices menu at the bottom of the window to separate the notifications received on your Mac from the notifications received on your iPhone, iPad, or iPod touch.
Pickups
See how many times you picked up your iPhone, iPad, or iPod touch, and which app you checked first after picking up the device.
Limit usage
Use the Downtime, App Limits, Communication Limits, Always Allowed, and Content & Privacy features in the Screen Time sidebar to schedule downtime and set limits on apps and websites. Limits apply to this Mac and all of your other devices that are using Screen Time and have ”Share across devices” turned on.
To set limits for a child account, choose the child's name from the menu in the upper-left corner, then set up each feature. Or do it from each of your child's devices.
Downtime
Schedule periods during which you can use only the apps that you've allowed. A downtime notification appears 5 minutes before downtime starts. After downtime starts, the app shows a message saying that you've reached your limit on the app.
- Click OK to close the app and honor the limit you've set. Or click Ignore Limit, then choose One More Minute, Remind Me in 15 Minutes, or Ignore Limit For Today.
- If you've set a Screen Time passcode, Downtime includes an additional setting: Block At Downtime. When this setting selected and you click Ask For More Time when downtime starts, entering the passcode allows you to approve the app for 15 minutes, an hour, or all day. Child accounts can click One More Minute once, or click Ask For More Time to send their request to the parent account for approval.
App Limits
Set the amount of time you want to be able use apps. You can set limits on specific apps, or entire categories of apps.
An app-limit notification appears 5 minutes before a limit is reached (expires). After the limit is reached, the app shows a window saying that you've reached your limit.
- Click OK to close the app and honor the limit you've set. Or click Ignore Limit, then choose One More Minute, Remind Me in 15 Minutes, or Ignore Limit For Today.
- If you've set a Screen Time passcode, App Limits includes an additional setting: ”Block at end of limit.” When this setting is selected and you click Ask For More Time when a limit is reached, entering the passcode allows you to approve the app for 15 minutes, an hour, or all day. Child accounts can click One More Minute once, or click Ask For More Time to send their request to the parent account for approval.
Communication Limits
Control who your children can communicate with throughout the day and during downtime. These limits apply to Phone, FaceTime, Messages, and iCloud contacts. Communication to known emergency numbers identified by your wireless carrier is always allowed. To use this feature, you must have Contacts turned on in iCloud preferences.
Always Allowed
Allow use of certain apps even during downtime or when an app limit has been set for ”All Apps & Categories.” Phone, Messages, FaceTime, and Maps are always allowed by default, but you can change that here.
Content & Privacy
Restrict content, purchases, and downloads, or configure privacy settings. If you attempt to use one of the restricted items, you see a message explaining why you can't do it. For example, if you visit a blocked website, the message says that the website was blocked by a content filter. If you're using a Screen Time passcode, the message includes the option to click Add Website. You can then enter the passcode to allow the website. Child accounts can send a request for approval to the parent account.
Approve Screen Time requests
The Screen Time sidebar shows Requests when you have unanswered requests from a child account. From here you can manage all requests from your child. Approve the request for 15 minutes, an hour, or a day. Or click Don't Approve.
Requests for approval also arrive as notifications, and you can approve directly from the notification:
Learn more
Criss Jami correctly said, “An over-indulgence of anything, even something as pure as water, can intoxicate”. In this age of technology, it is next to impossible to resist living without a smartphone. And it is justified, with our smartphones now being more of a requirement than a need. Most of us use our phones to perform multiple tasks apart from the usual messaging, calling and browsing internet.
However, like a coin, this too has two sides. The consistent interruptions because of feed and notifications leaves us distracted from work and disconnected from real world. Sometimes it is good to take a break from the virtual world and limit social media use. Every wasted minute on the smartphone can be saved to make our day more productive and satisfactory.
10 Best Apps To Limit Social Media Use
To help curb the time wastage, we’ve hand-picked 10 best apps that track social media usage and phone usage to help you gain control over your phone addiction.
1. Social Fever
Rating: 5 Stars
Social Fever is an incredibly well-designed Android app for all the social media enthusiasts, who wish to monitor and control their social media addiction. It is a powerful application, developed by Systweak Software to help strike a balance between digital and real world by keeping watch at the time spent.
Features of Social Fever:
- Social Fever has an intuitive and user-friendly interface.
- You can limit any app usage by setting timers to utilize your device smartly.
- It allows you to track down your smartphone usage for better understating of what is ‘wise usage’.
- It helps you to understand your minimum and maximum usage along with effortless and straightforward weekly reports.
2. SPACE – Break phone addiction
Rating: 4.2 Stars
With over 800,000 users across the world, Space is certainly one of the best Android apps to deal with your phone addiction. SPACE is simple yet beautifully designed app that offers numerous features and personalized tools to manage and limit social media utilization.
Features of SPACE:
- The app disconnects you from your device during your off time.
- You can have a customized program based on your phone usage, needs and habits.
- It helps yoe between your virtual life and real life.
- You can observe and monitor your phone usage pattern and maximum utilization according to hours.
3. AppDetox – App Blocker for Digital Detox
Rating: 4.2 Stars
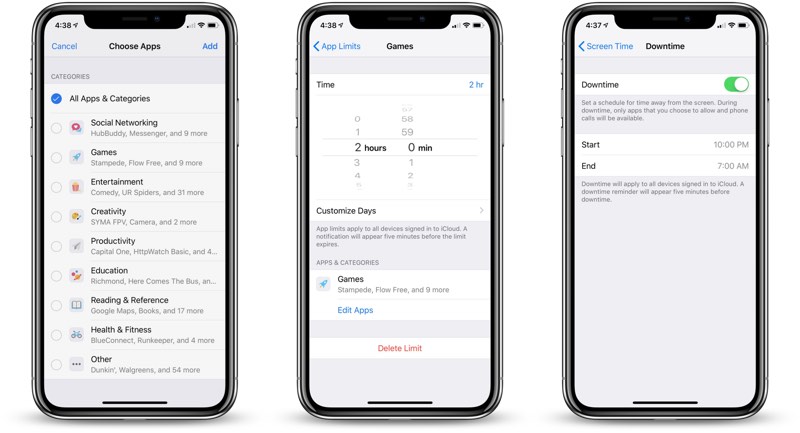
AppDetox is an effective app that not only limits your social media usage but also helps you take a digital detox. It provides you all the control you need to get off your heavy usage and put an end to phubbing. The motive of AppDetox is to connect you more with real social time instead of virtual.
Features of AppDetox:
- It i an eye, in case you decide to break your own rules.
- An exceptional app, it is most suitable for parental control on kids screen time.
- You can block certain apps to spend less time on your device.
- You can lock your apps with an AppDetox app locker.
4. OFFTIME – Distraction Free
Rating: 4.0 Stars
OFFTIME is a classic apps which keeps a track over your social media usage. It allows you to set hourly and daily limits. It unplugs your digital detox and allows you to get some quality time along with peace of your mind. OFFTIME allows you to personalize the app by choosing custom-made modes such as family, friends and work to make sure you’ve access to
Features of OFFTIME:
- You can set custom auto-replies.
- It lets you block your calls, texts ande notification.
- Set notifies and send alerts in case you exceed your limited usage.
- You can easily track your phone usage and get a detailed report to understand time and app consumptions. You can also compare it with your friends to stay motivated.
5. MyAddictometer – Mobile addiction tracker
Rating: 4.2 Stars
MyAddictometer has an attractive and delightful layout. The app empowers you to track and manage your social media engagements throughout the day. It is a productivity tool that keeps a tab on time spent on your smartphone. Indeed, it is one of the best apps to limit social media usage.
Features of MyAddictometer:
- Like other social media usage trackers, it also helps you track your daily, weekly and monthly usage.
- You can compare your mobile usage of all days to understand how much the social media usage varies from day to day.
- It supports timeline that helps you to see progress and time spent from beginning to current day.
- MyAddictometer is an effective way to help students stay away from their smartphone and utilise their time for something better.
6. Quality Time
Ratings: 4.2 Stars
Quality Time is an amazing and easy-to-use Android app that let you keep a tab on your how much time you spend on your device along with real-time reports. It is one of the reliable apps to limit social media use and trusted by millions of users.
Features of Quality Time:
You can zoom in to hourly usage view for the selected date.
The app allows you to automatically view the previous day’s usage summary every morning before you start your day.
To limit your social media usage, you can create different QualityTime Profiles and customize these profiles according to your needs and requirements.
Run Iphone Apps On Mac
You can block notifications, decline incoming calls with auto-reply text messages to make sure no one disturbs you when you’re studying.
7. Moment – Screen Time Tracker
Ratings: 4.0 Stars
Moment is an incredible app for iOS users and can be used a parental control apps to limit time on social media platform for their teenage at the time of exams. The app lets you set your daily targets to reduce your social media addiction and if you exceed your daily limit the app will notify you with an alert message.
Features of Moment:
Apart from monitoring your screen time, the app lets you monitor your family members screen time as well.
You can track the total usage of your social media account throughout the day, so you can set the limit for next day.
Moment comes with social media time tracker that provide you detailed information that how many times a day you pick your smartphone including the time you’ve spend on each app.
The app allows set a screen-free family dinner time, so none of the family members can touch their smartphone for coming 30-60 minutes, if someone touches their phone during the time, an annoying alert will go off.
8. Forest- Stay Focused
Ratings: 4.4 Stars
The app has been designed to help you to stay focused towards the things which are more important in your life by reducing the daily consumption of your smartphone. The motive of Forest is to help you to use your valuable time for your future and something better than just stalking your friends online.
Features of Forest:
It offers the best way to monitor and track your social media usage in a most simple and pleasant way than ever.
The app is designed to beat your smartphone and social media addiction and overcome distraction.
It keeps you motivated by sharing your forest and allow you to compete with friends.
With every accomplishment, you can unlock achievements and earn extra rewards.
9. AntiSocial: phone addiction
Ratings: 4.2 Stars
AntiSocial is another one of the best apps to limit time on social media that offers options like manage and control your smartphone usage you can easily unplug and minimize distractions when you are engaged in your work.
App To Limit Time On Games Mac Download
Features of AntiSocial:
AntiSocial is an ad-free app and offers customer support for users.
It is a simple to use app which comes with an extremely user-friendly interface.
The data and report on your daily consumption are accurate and easy to understand.
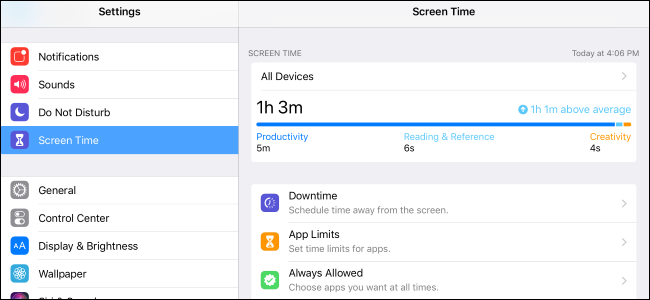
AntiSocial leaves least impact on battery life and data.
10. RealizD – Screen Time Tracker
Ratings: 4.1 Stars
Last but not the least, RealizD is an intuitive app that limits social media usage and alerts you every time when you exceed your daily set targets. It is a professionally designed app that comes in the play with the motive of monitoring your smartphone usage always to beat your smartphone addiction.
Games On Mac Free
Features of RealizD:
You can easily share your accomplishments, status and charts directly from the app on social media platforms like Instagram, Twitter and Facebook.
Just like with other apps, RealizD also allows you to set limit your screen time on daily bases.
For your better understanding, you can view your daily, weekly and monthly usage summary with the app.
You can set daily smartphone and social media limit for your family members and friends at no extra cost.
So, these were the 10 best apps that track social media usage on Android that can help you to cut down your social media use and limit your phone use.