The Mac has plenty of games, but it'll always get the short end of the stick compared to Windows. If you want to play the latest games on your Mac, you have no choice but to install Windows ... or do you?
There are a few ways you can play Windows games on your Mac without having to dedicate a partition to Boot Camp or giving away vast amounts of hard drive space to a virtual machine app like VMWare Fusion or Parallels Desktop. Here are a few other options for playing Windows games on your Mac without the hassle or expense of having to install Windows.
GeForce Now
When you install a game, you will be given a choice of where to install it.don't just click 'next'. Click on the 'browse' option and the installation program should enable you to select which. Try launching or installing the game once more; On Mac. Start Steam; Click on Steam Preferences Downloads tab; Under Download region, select a different but relatively close region. Try launching or installing the game once more. Repairing corrupted Steam files. It is possible that over time your Steam files have become corrupted. Try Prime EN Hello, Sign in. Install or Update the Kindle App on Your Computer. Use the Kindle app to start reading from your PC or Mac. For more help visit amazonforum.com. Supported Operating Systems: PC: Windows 7, 8 or 8.1, or 10. Mac: OS x 10.10 or higher.
PC gaming on Mac? Yes you can, thanks to Nvidia's GeForce Now. The service allows users to play PC games from Steam or Battle.net on macOS devices. Better still, the graphic power of these games resides on Nvidia's servers. The biggest drawback: the service remains in beta, and there's been no announcement when the first full release is coming or what a monthly subscription will cost.
For now, at least, the service is free to try and enjoy. All supported GeForce NOW titles work on Macs, and yes, there are plenty of them already available!
The Wine Project
The Mac isn't the only computer whose users have wanted to run software designed for Windows. More than 20 years ago, a project was started to enable Windows software to work on POSIX-compliant operating systems like Linux. It's called The Wine Project, and the effort continues to this day. OS X is POSIX-compliant, too (it's Unix underneath all of Apple's gleam, after all), so Wine will run on the Mac also.
Wine is a recursive acronym that stands for Wine Is Not an Emulator. It's been around the Unix world for a very long time, and because OS X is a Unix-based operating system, it works on the Mac too.
As the name suggests, Wine isn't an emulator. The easiest way to think about it is as a compatibility layer that translates Windows Application Programming Interface (API) calls into something that the Mac can understand. So when a game says 'draw a square on the screen,' the Mac does what it's told.
You can use straight-up Wine if you're technically minded. It isn't for the faint of heart, although there are instructions online, and some kind souls have set up tutorials, which you can find using Google. Wine doesn't work with all games, so your best bet is for you to start searching for which games you'd like to play and whether anyone has instructions to get it working on the Mac using Wine.
Games You Can Play On A Mac
Note: At the time of this writing, The Wine Project does not support macOS 10.15 Catalina.
CrossOver Mac
CodeWeavers took some of the sting out of Wine by making a Wine-derived app called CrossOver Mac. CrossOver Mac is Wine with specialized Mac support. Like Wine, it's a Windows compatibility layer for the Mac that enables some games to run.
CodeWeavers has modified the source code to Wine, made some improvements to configuration to make it easier, and provided support for their product, so you shouldn't be out in the cold if you have trouble getting things to run.
My experience with CrossOver — like Wine — is somewhat hit or miss. Its list of actual supported games is pretty small. Many other unsupported games do, in fact work — the CrossOver community has many notes about what to do or how to get them to work, which are referenced by the installation program. Still, if you're more comfortable with an app that's supported by a company, CrossOver may be worth a try. What's more, a free trial is available for download, so you won't be on the hook to pay anything to give it a shot.
Boxer
If you're an old-school gamer and have a hankering to play DOS-based PC games on your Mac, you may have good luck with Boxer. Boxer is a straight-up emulator designed especially for the Mac, which makes it possible to run DOS games without having to do any configuring, installing extra software, or messing around in the Mac Terminal app.
With Boxer, you can drag and drop CD-ROMs (or disk images) from the DOS games you'd like to play. It also wraps them into self-contained 'game boxes' to make them easy to play in the future and gives you a clean interface to find the games you have installed.
Boxer is built using DOSBox, a DOS emulation project that gets a lot of use over at GOG.com, a commercial game download service that houses hundreds of older PC games that work with the Mac. So if you've ever downloaded a GOG.com game that works using DOSBox, you'll have a basic idea of what to expect.
Some final thoughts

In the end, programs like the ones listed above aren't the most reliable way to play Windows games on your Mac, but they do give you an option.

Of course, another option is to run Windows on your Mac, via BootCamp or a virtual machine, which takes a little know-how and a lot of memory space on your Mac's hard drive.
How do you play your Windows games on Mac?
Let us know in the comment below!
Updated October 2019: Updated with the best options.
We may earn a commission for purchases using our links. Learn more.
(PRODUCT)REDApple is now redirecting (PRODUCT)RED purchases to COVID‑19 relief fund
Now through September 30, Apple is redirecting 100% of a portion of (PRODUCT)RED purchases to the Global Fund’s COVID‑19 Response.
Reinstall from macOS Recovery
macOS Recovery makes it easy to reinstall the Mac operating system, even if you need to erase your startup disk first. All you need is a connection to the Internet. If a wireless network is available, you can choose it from the Wi-Fi menu in the menu bar. This menu is also available in macOS Recovery.
1. Start up from macOS Recovery
To start up from macOS Recovery, turn on your Mac and immediately press and hold one of the following combinations on your keyboard. Release the keys when you see an Apple logo, spinning globe, or other startup screen.
Command (⌘)-R
Reinstall the latest macOS that was installed on your Mac (recommended).
Option-⌘-R
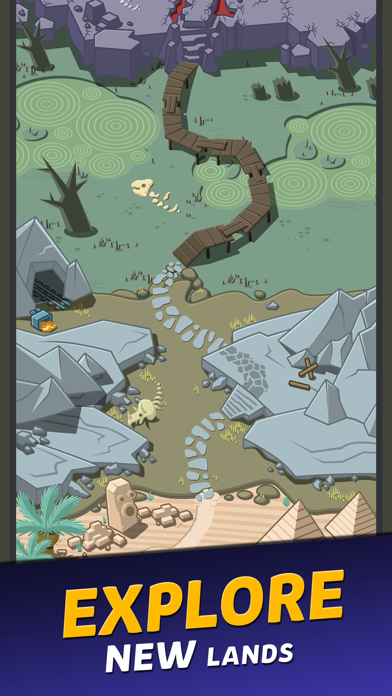
Upgrade to the latest macOS that is compatible with your Mac.
Shift-Option-⌘-R
Reinstall the macOS that came with your Mac, or the closest version still available.
You might be prompted to enter a password, such as a firmware password or the password of a user who is an administrator of this Mac. Enter the requested password to continue.
When you see the utilities window, you have started up from macOS Recovery.
2. Decide whether to erase (format) your disk
You probably don't need to erase, unless you're selling, trading in, or giving away your Mac, or you have an issue that requires you to erase. If you need to erase before installing macOS, select Disk Utility from the Utilities window, then click Continue. Learn more about when and how to erase.
3. Install macOS
When you're ready to reinstall macOS, choose Reinstall macOS from the Utilities window. Then click Continue and follow the onscreen instructions. You will be asked to choose a disk on which to install.
- If the installer asks to unlock your disk, enter the password you use to log in to your Mac.
- If the installer doesn't see your disk, or it says that it can't install on your computer or volume, you might need to erase your disk first.
- If the installer is for a different version of macOS than you expected, learn about macOS Recovery exceptions.
Please allow installation to complete without putting your Mac to sleep or closing its lid. During installation, your Mac might restart and show a progress bar several times, and the screen might be empty for minutes at a time.
If your Mac restarts to a setup assistant, but you're selling it, trading it in, or giving it away, press Command-Q to quit the assistant without completing setup. Then click Shut Down. When the new owner starts up the Mac, they can use their own information to complete setup.
macOS Recovery exceptions
The version of macOS offered by macOS Recovery might differ in certain circumstances:
- If macOS Sierra 10.12.4 or later has never been installed on this Mac, Option-Command-R installs the macOS that came with your Mac, or the closest version still available. And Shift-Option-Command-R isn't available.
- If you erased your entire disk instead of just the startup volume on that disk, macOS Recovery might offer only the macOS that came with your Mac, or the closest version still available. You can upgrade to a later version afterward.
- If your Mac has the Apple T2 Security Chip and you never installed a macOS update, Option-Command-R installs the latest macOS that was installed on your Mac.
- If you just had your Mac logic board replaced during a repair, macOS Recovery might offer only the latest macOS that is compatible with your Mac.
If you can't get macOS Recovery to offer the installer you want, you might be able to use one of the other ways to install macOS.
Trying To Install A Game On Mac Free
Other ways to install macOS
How To Install Mac Os Online
- You can also install macOS from the App Store or Software Update preferences. If you can't install macOS Catalina, you might be able to install an earlier macOS, such as macOS Mojave, High Sierra, Sierra, El Capitan, or Yosemite.
- Or create a bootable installer disk, then use that disk to install macOS on your Mac or another Mac.